【徹底検証】ScanSnap S1300iで大量の写真スキャンを試してみた
こんにちは! 写真データ化サービスの「節目写真館」です。
スキャナーのレビューシリーズ、今回はScanSnap S1300iをご紹介いたします。現在販売中のScanSnapシリーズの中では、「エントリーモデル」という位置づけの本機。小さめで軽量ながらも、しっかり必要な機能を備えたシートフィードスキャナーです。
そんなScanSnap S1300iの写真スキャンの実力を検証してみたいと思います!
▽目次
シートフィードスキャナーScanSnap S1300i
ScanSnap S1300i

- 価格:28,600 円(税込 PFUダイレクトより)
- 保存データ形式 :jpg/pdf
- スキャン可能サイズ:最大: 216mm×360mm、最小: 50.8mm×50.8mm、長尺読取も863mmまで可(カラー/グレー300dpi、白黒600dpi相当まで)
内容物

(本体、ACケーブル、ACアダプター、USBケーブル、給電ケーブル、セットアップDVD-ROM、スタートアップガイド)
重厚な見た目ですが、実際はコンパクト(284mm×99mm×77mm)で軽量(1.4kg)です。ACアダプターもありますが、USB給電が可能で、持ち運んで電源のない外出先でも使用できます。

セッティングしてみよう
付属のDVD-ROMもしくはサイトからダウンロードしたソフトをインストールし、ソフトに表示される手順にしたがってScanSnap S1300iをセッティングしていきます。
DVD-ROMでインストールを開始しても、ダウンロード版の選択が可能なので、今回はダウンロード版のドライバーをインストールしました。
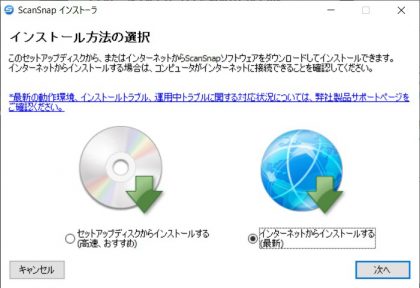
画面の指示に沿って設定を進めます。

下記の画面が出たら設定完了です。
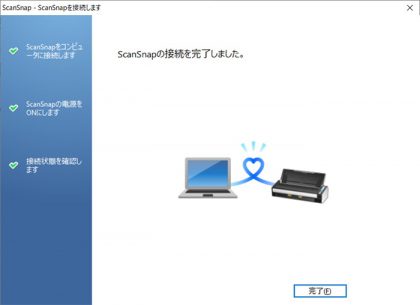
写真をスキャンしてみよう
では、実際にスキャンを始めてみます。
原稿をセットして本体の青いScanボタンを押せば、自動で読み取りが開始します。その前に、ドライバーでスキャンボタンの設定をしましょう。
「読み取りモード」で画質の選択をし、「ファイルサイズ」では圧縮率を変更します。
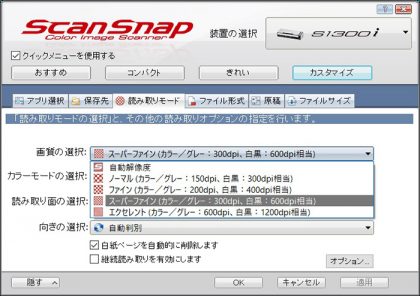
上記の設定が終わったら、本体上部を開いて写真をセットします。

Scanボタンを押せば、スキャン開始。ADF(自動給紙装置)で、読み取りが終わった写真は下から出てきます。

パソコンの画面では読み取り結果が順次表示されます。
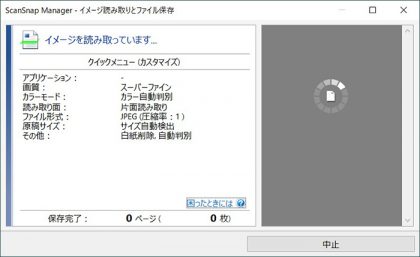
さて、L判写真の読み取りスピードは……
300dpiで7.5秒、600dpiで22.65秒でした!
シートフィードスキャナーの場合、複数枚を一気にスキャンできるのが特長です。本機種の公式な原稿搭載枚数は最大10枚。ただしこれはA4:80g/m2での換算なので、原稿の厚みによって変わります。
今回、L判写真10枚でテストしたところ、うまくいくこともありましたが、そもそも原稿を認識しないこともありました。おすすめは5~7枚程度でした(大切なお写真なのであまり無理のない使い方をしましょう……)。
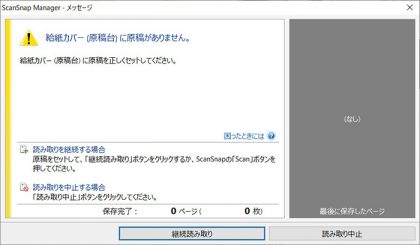
それでも10枚スキャンできた際のスピードは、L判10枚、300dpiで48.29秒でした。1枚あたり約5秒でのスキャンになります。
バラ写真をたくさんスキャンしたいとき、複数枚搭載可能なシートフィードスキャナーは便利で早いですね。
注意事項
違うサイズが混じっていると、紙詰まりの原因になります。また、写真同士が貼り付いていたりするとやはり紙詰まりの原因になるため、予め原稿を整理・チェックしてからセットしましょう。
仕上がりをみてみよう
▼300dpiでスキャンしたデータ
バランス良くきれいにスキャンできています。
▽仕上がりの比較がしやすいように、節目写真館でスキャンしたデータと比べてみました。
(クリックで拡大してみれます)
明るめにスキャンされるようで、タオルの部分などわずかですが白飛びが発生し細かい質感などが見えなくなっています。

また、後ろの方にある家具の影なども明るくなっています。暗いところで撮った写真をスキャンする分には良さそうです。

▽scansnapiX100と比較
PFUから出ている、人気スキャナー「scansnap iX100」と比べてみました
(クリックで拡大してみれます)
色味は少し違っており、S1100の方が青緑みが強く出ています。
また、S3100の方は少しローラの跡がついていました。

クリーナーなどで、綺麗に掃除してあげる必要があります。
全体的にはとても仕上がりは良く、気になる方は画像編集ソフトで修正してあげるととても良いデータになるかと思います。
600dpiでスキャンした場合も、スキャン自体の品質の差はありませんでした。
データを大きく広げて使用したい場合は600dpiでのスキャンがおすすめですが、
先述した通りスキャン時間がかなりかかってしまうのでスマートフォンやパソコンで使用する程度であれば300dpiで十分です!
なんてったって両面同時スキャンが便利
ここまでScanSnap S1300iの写真スキャンの実力を検証してきましたが、本機種の大きな特長は両面同時スキャンができること。
両面に印刷がある原稿を一度送りこめば…

一度のスキャンで2ページのPDFになりました!
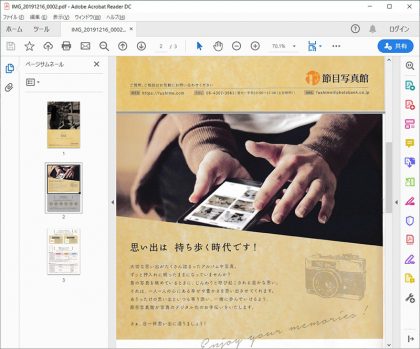
写真スキャンで両面同時スキャンする機会はないかもしれませんが……文書スキャンでは大変便利な機能です。
こんな人にオススメ
こんな方にオススメです。
- 一度に複数枚スキャンしたい
- 場所をとらないスキャナーが欲しい
- 文書スキャンも頻繁にする
たくさんのバラ写真のスキャンには、複数枚搭載できるシートフィードスキャナーが便利で早いです。
以上、ScanSnap S1300iのレビューでした。参考にしていただけたら幸いです!
とはいっても大量の写真を自分でスキャンするのは大変そうだな…
と感じた方は節目写真館におまかせください。写真だけではなくてフィルム、アルバムなどもまとめてデータ化できます。
またデータ化したあとはFufhimeフォトというフォトクラウドサービスで写真を保存してください。
年代順に保存することができて非常に便利ですし、写真を見返すのが楽しくなる機能が搭載されています。
無料で容量無制限です。ぜひご利用くださいませ!

\大量のお写真やアルバム・フィルムのデータ化は/
写真・フィルムのデータ化なら
「節目写真館」にお任せください

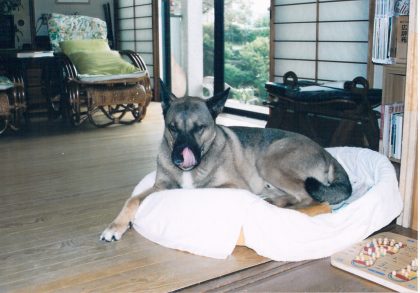
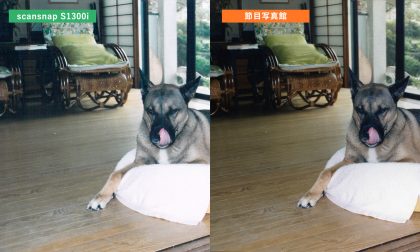
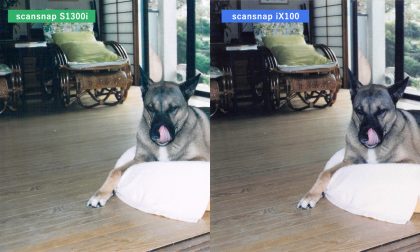
 節目写真館って?
節目写真館って?




※頂いたコメントはスタッフの内容確認後、掲載となります。予めご了承ください