Automatorで写真を簡単リサイズ!!
皆さんは画像のリサイズをどの様に行っていますか?
・Photoshopなどの写真編集系アプリケーションを利用
・フリー(シェア)ウェアで提供されるリサイズ専用ツールを利用
・画像処理系Webサービスを利用
と皆さんそれぞれの方法で行っている事と思いますが、
私はいつも「Automator」というアプリケーションを利用しています。
このアプリは、Mac OS X に標準で入っているアプリケーションで
さまざまなタスクを組み合わせ、プログラム的に処理する事が出来ます。
今回ご紹介するリサイズはほんの一部に過ぎず、組み合わせ次第で
本当に色々な事が出来ます。ご興味のある方は是非トライしてみてください。
それでは早速使い方について見て行きましょう。
Automatorの使い方
リサイズの準備
Automatorで作成する処理は次の形とします。
1. 画像ファイルをドラッグ&ドロップする。
2. ドロップされたファイルが指定フォルダの中にコピーされる。
3. コピーされたファイルをリサイズする(長辺を480ピクセル以内に)。
まずは、リサイズ後のファイルが出来るフォルダをデスクトップに作ります。
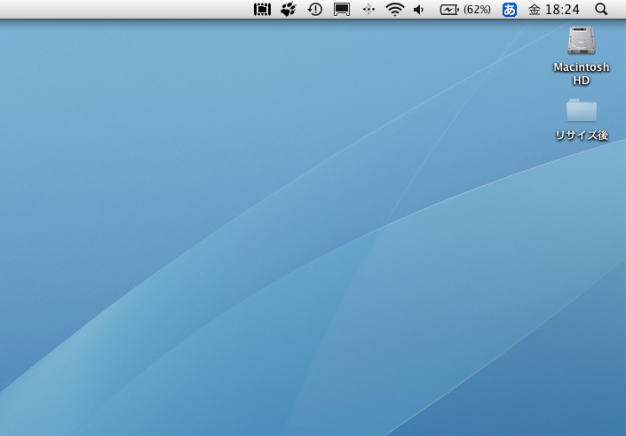
Automatorの起動
それでは、Automatorを起動してみましょう。
Automatorは「アプリケーション」の中に「Automator.app」という
名前で入っています。クリックして起動させてください。
起動すると、テンプレートの選択ダイアログがいきなり開きます。
今回は「アプリケーション」を作りたいと思いますので
「アプリケーション」を選んで「選択」ボタンをクリックします。
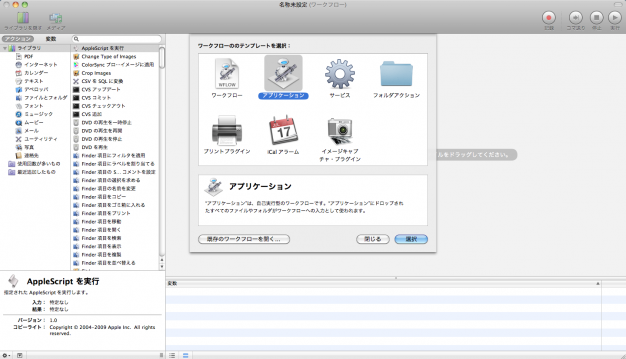
ファイルコピーの処理を追加
次に画面左のライブラリから「ファイルとフォルダ」を選択後、
さらに右隣のリストから「Finder項目をコピー」を探して
右側にドラッグ&ドロップしてください。
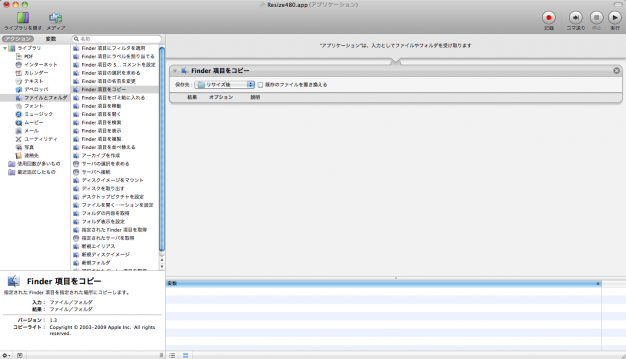
続いて保存先として、先ほど作成したフォルダを選択します。
プルダウンの中から「その他」を選び、デスクトップの「リサイズ後」を
選択して「選択」ボタンをクリックします。

たったこれだけで、ドラッグ&ドロップされたファイルが
デスクトップの「リサイズ後」にコピーされる処理が出来ました。
リサイズ処理の追加
そして、コピーされたファイルをリサイズ処理を追加して完成です。
ライブラリ「写真」を選択後、「イメージをサイズ調整」をドラッグしてください。
サイズが「480」になっていない場合は、「480」と入力してください。
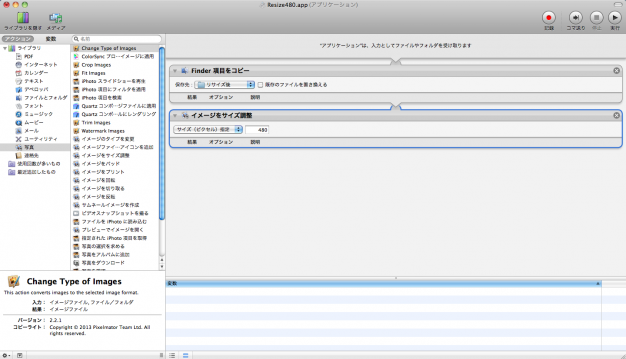
アプリケーションの保存と実行
最後にアプリケーションとして保存して終了になります。
「ファイル」メニューから「保存」を選択してお好きなアプリケーション名を入力してください。
ここでは、名前を「Resize480.app」としてデスクトップに保存しました。
それでは正しく動作するか確認してみましょう。
完成した「Resize480.app」にファイルをドラッグ&ドロップしてみてください。
問題が無ければ「リサイズ後」の中にリサイズされたファイルが出来ている筈です。
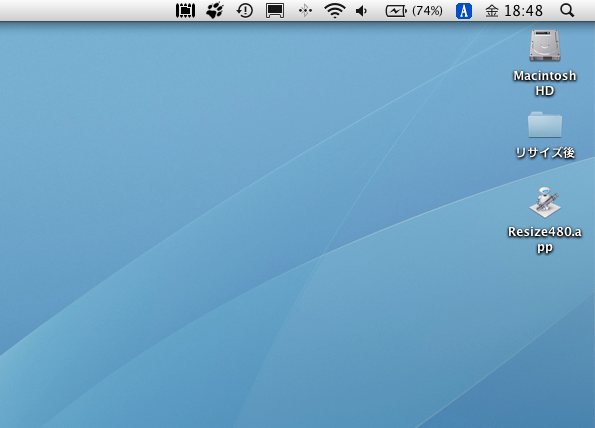
まとめ
Automatorはこの様に細かい処理を繋げて、一つの大きな処理を実現するアプリです。
ファイル名に連番の名前を付けたり、画像のファイル形式をまとめて変更したりと
発想次第で本当になんでも出来ます。
Macをお持ちの方で、Automatorをご存知無かった方は
是非この機会にご利用されてみてはいかがでしょうか。

 節目写真館って?
節目写真館って?
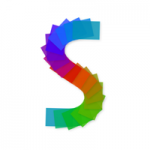

※頂いたコメントはスタッフの内容確認後、掲載となります。予めご了承ください