写真の整理がサクサク出来るアプリ「Scene」の使い方
スマートフォンで撮影した写真は、撮りっぱなしで
後から見返す時に探すのがとても大変ですね。
そうならない為には、日々整理を行う必要があります。
そんな時に利用したいのが、今回ご紹介する「Scene」です。
写真整理アプリなのですが、操作感が軽くとても使いやすいです。
iPhone版、Android版が提供されており、いずれも無料で利用出来ます。
それでは、早速使い方をご説明していきたいと思います。
※iPhone版での説明となりますが、基本的な使い方はAndroid版も同じです。
プロフィールの登録
インストールが終了したら、まずはアプリを起動してみましょう。
今回は初めて利用しますので「初めて利用する」をタップします。
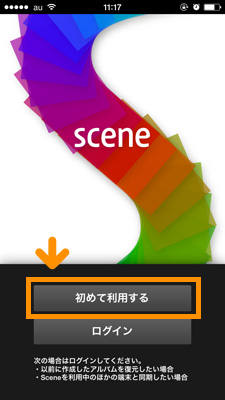
次に名前を入力して「利用規約に同意して登録」をタップすると
登録完了の画面が表示されますので「OK」を更にタップします。
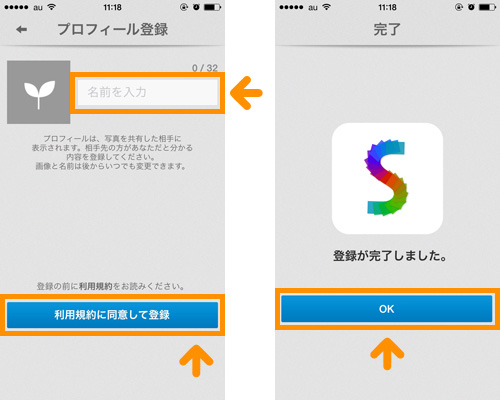
するとカメラロールにある写真が時系列で自動的に並び表示されます。
Sceneではこの画面がベースとなります。
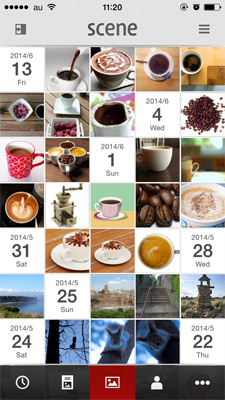
写真の閲覧
それでは次に写真を閲覧してみましょう。
まずは日付アイコンをタップしてみてください。
カレンダー表示となりましたね。
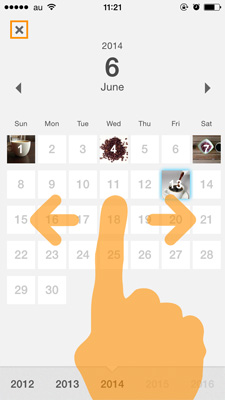
左右にフリックする事で表示する月を、また
下側部分をフリックすると年を変更出来ます。
撮影日から写真を検索したい時に便利に使えます。
左上の「×」をタップすると、先ほどの画面に戻ります。
次に見たい写真をタップしましょう。
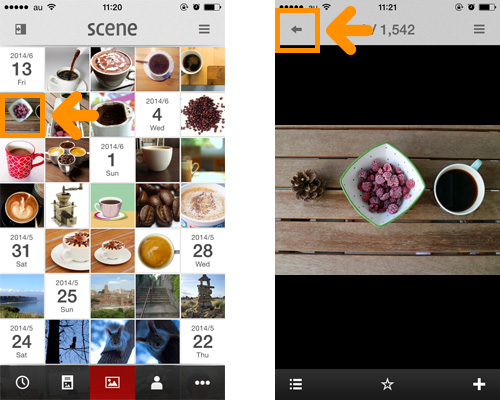
写真が1枚だけ表示されましたね。
ここでも左右にフリックする事で別の写真を表示出来ます。
左上の「←」をタップすると、先ほどの画面に戻ります。
アルバムの作成
Sceneではアルバムという形で選んだ写真をまとめておく事が出来ます。
それではアルバムを実際に作ってみたいと思います。
左上の「トビラ」をタップするか、画面を右にフリックします。
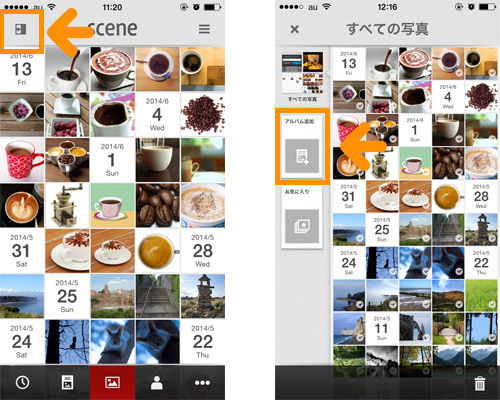
次に「アルバム追加」をタップしてお好きなアルバム名を入力してから
「OK」をタップします。次の様に画面左に新しいアルバムが追加されます。
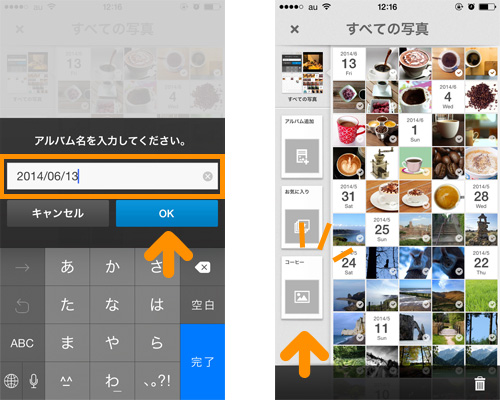
後は追加したい写真を次々にタップしていきます。
選択されている写真は右下のチェックマークが赤くなります。
写真の選択が終わりましたら、いずれかの選択済み写真を長押しします。
すると写真がギュッと纏まりますのでそのまま、アルバムまで引っ張ります。
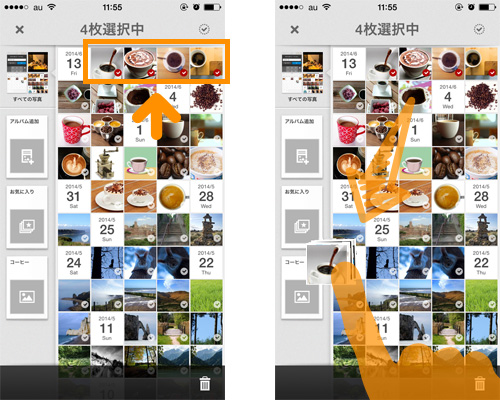
日付を長押しするとその日に含まれる写真全てを
纏めて引っ張れますので、旅行写真などを整理する際はとても便利ですね。
整理が終わりましたら、左上の「×」をタップします。
整理したアルバムは画面下、左から2番目のボタンをタップすると閲覧出来ます。
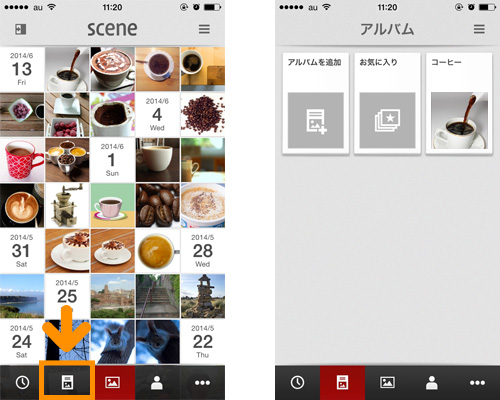
まとめ
他にもパソコンの写真を同期する機能や、スマートフォンを持っていない人に
写真を共有するといった便利な機能が用意されており、痒い所に手が届くアプリとなっています。
写真が多くなっても、操作感が重くならず快適に扱えるのもこのアプリの特徴です。
何度も同じ操作を繰り返すアプリにとって、操作感は大変重要な要素だと思います。
是非皆さんもお試しください。
↓Sceneの詳細はこちらをご覧ください。
Scene<シーン>ありそうでなかった、写真アプリ

 節目写真館って?
節目写真館って?


コメント
SCENEを活用しております。
NTTDocomo(機種:F01K)購入時に既にインストールされておりました。
質問は以下です。
これらの画像(写真)、動画を他人に送付するとき、あるいは他人の物を送ってもらう時の通信容量はそれなりに増えるのでしょうか。ちなみに送受信はLINEで行っております。
通信容量は写真1枚当たり、30秒の動画の送信では通信容量はどのぐらい増えるのでしょうか?
突然容量が増えてしまい思い当たるのは写真/動画の送受信以外考えられないのでお尋ねするものです。
ご返信お待ちしております。
冨樫 富雄 様
いつも大変お世話になっております。
節目写真館カスタマーサポートでございます。
この度は、お問合せを頂きましてありがとうございます。
この度お問い合わせいただきましたSCENEご利用に関するご質問でございますが、
あいにく当社では該当のサービスをご提供致しておりません。
他社様のサービスかと思われます。
恐れ入りますが、上記にて当社よりのご回答とさせていただきたく存じます。
なにとぞ宜しくお願い致します。
節目写真館カスタマーサポート
※頂いたコメントはスタッフの内容確認後、掲載となります。予めご了承ください