mac標準の写真管理ソフト「iPhoto」の実は便利な補正機能
macユーザーの方でiphotoを使っている方も多いかと思いますが、
標準アプリだからと補正機能を侮っているのではないでしょうか。
(私がそうでした・・)
高機能なレタッチソフト(photoshopやLightroomなど)にはやはり敵いませんが
iPhotoだってなかなかの実力を持っています。
ということで、今日はiPhotoの補正機能をご紹介したいと思います。
iPhotoの補正機能
まず最初に、iPhotoを立ち上げて、
補正したい写真をダブルクリックします。
1.右下にある[編集]をクリックします。
2.上部にあるクイック補正をクリックします。
すると、いくつかの補正機能が表示されます。
回転・・・・・・画像を回転します。
補正・・・・・・自動補正を行います。
赤目修正・・・・人物の赤目を修正します。
傾き補正・・・・画像の角度を修正します。
トリミング・・・任意のサイズに切り取ります。
レタッチ・・・・画像の任意の箇所を簡単に修復します。
中でもレタッチ機能はなかなかの優れものです。
試しに早速レタッチ機能を使って、「甘さすっきり」という部分を消してみましょう。

ブラシサイズが選べますので、
修復したい箇所のサイズに合わせて調整して下さい。
次に、ブラシを使って修復したい箇所を塗りつぶして下さい。
塗りつぶしが終わったら[完了]ボタンを押します。

すると・・・
こんなにキレイに消えました。
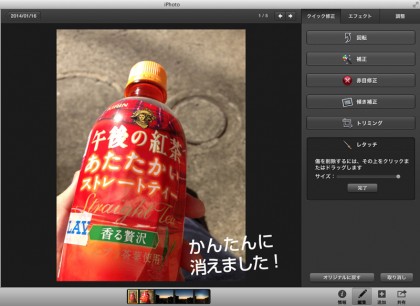
めちゃくちゃ簡単ですね。
そして仕上りもキレイ。
背景が複雑な箇所はなかなか上手く消せないかもしれませんが、
例えば人物なら、この機能でほくろやシミを消す事が出来ます。
では引き続き、色の補正を行っていきます。
[エフェクト]をクリックします。
予め用意されたエフェクト(色補正)があり、
それぞれ「0〜9」段階でエフェクトをかける事が出来ます。
お好みに合わせて適用させて下さい。
今回は、
・アンティーク 1
・縁をぼかす 2
を適用させてみました。
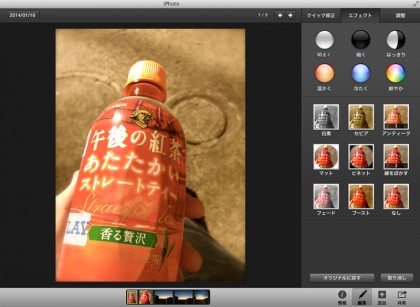
そして最後に、
[調整]をクリックして、
微調整を行っていきます。
ここでは色味やコントラストの調整、
シャープの調整、ノイズ除去などの微調整を行う事ができます。
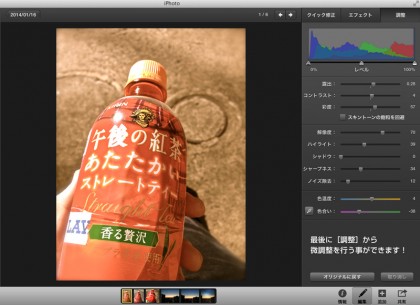
そして完成した画像がこちら↓

少しやりすぎた感がありますが、
これからはiPhotoで写真管理のついでに、
写真の補正も同時に行うのもアリだと思います。
以上、iPhotoの実は便利な補正機能についてでした。


 節目写真館って?
節目写真館って?
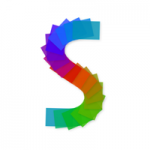

※頂いたコメントはスタッフの内容確認後、掲載となります。予めご了承ください