写真が綺麗な水彩画になるアプリ『Waterlogue』を試してみました
こんにちは、エンジニアの山口です。
本日はiPhoneアプリ「Waterlogue」をご紹介をいたします。
Waterlogueはウォーターローグと読み、直訳すると「水の話」。
ファンタスティックなネーミングですね。
タイトルの通り、このアプリは写真から水彩画が出来るアプリです。
同様のコンセプトを持つアプリは数多くありますが、Waterlogueの
アナログ感、質感は一線を画し、プロのイラストレーターも
絶賛する程の出来栄えとなっております。
Appストアの有料ランキングでは、堂々の第1位に
ランクインしていますので人気の程がうかがえます。
(2014/1/23現在)
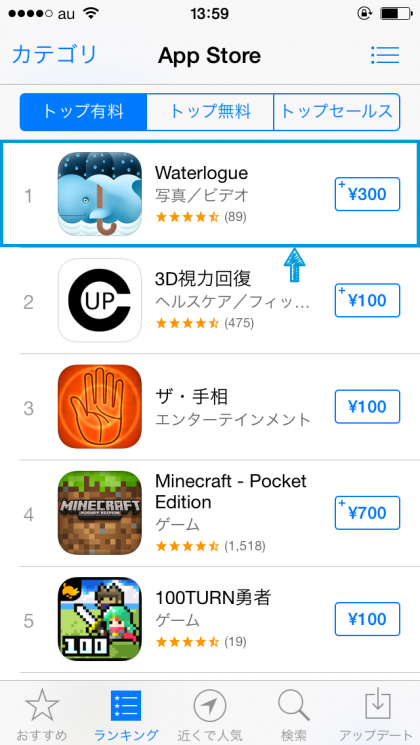
Waterlogueの使い方
それでは早速アプリを使って手元の写真を水彩画に変換していきたいと思います。
このアプリ、ひとつ難点があるとすれば英語版しかありません…。
ですが、使い方は非常に簡単なので、英語アレルギーの方でも
問題無くご利用いただけると思います。
まずはアプリを起動します。
起動しましたらカメラのアイコンをタップします。
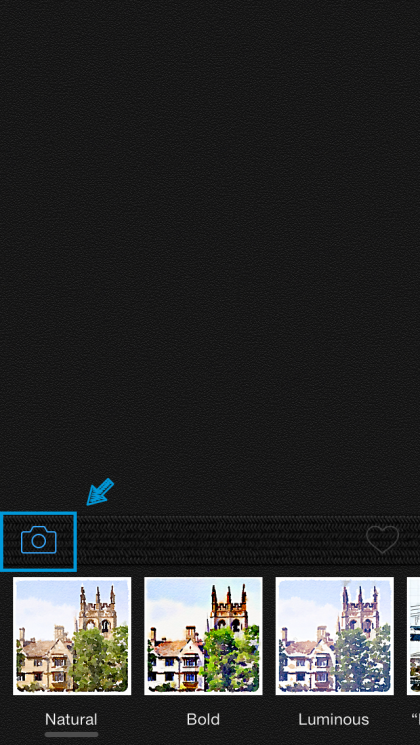
撮影済みの写真を選択する場合は「Photo Library」、
カメラで撮影する場合は「Camera」をタップします。
今回は、カメラで撮影するパターンを試してみたいと思います。
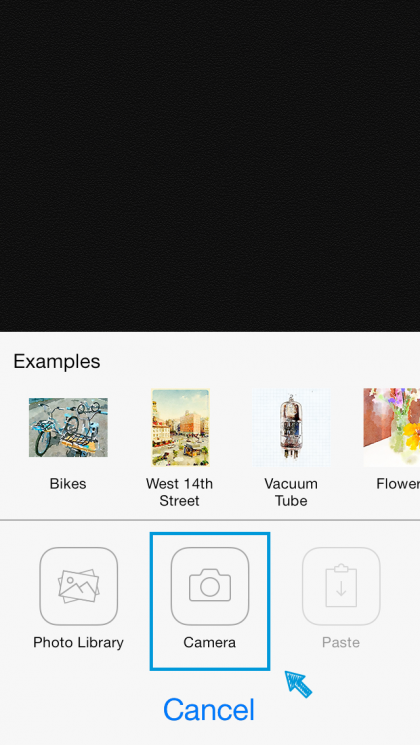
撮影した写真で問題が無ければ「Use Photo」、
撮り直したい時は「Retake」をタップしましょう。

「Use Photo」をタップすると、すぐに水彩画の作成が開始されます。
描画されていく様子も見れますので、水彩画にご興味のある方は
描き方の参考にもなるのでは無いでしょうか。
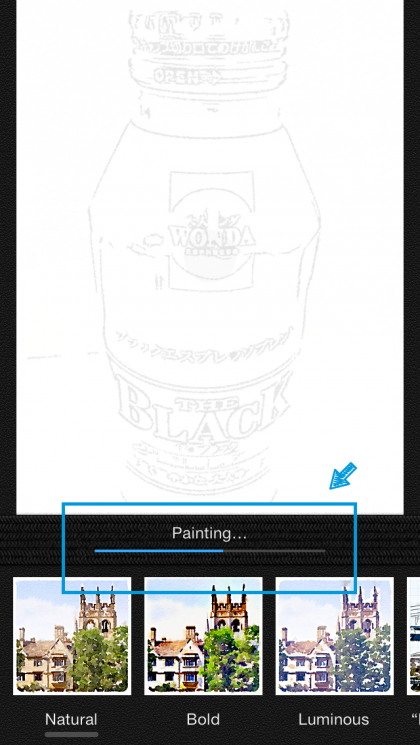
こちらが完成した水彩画です。本当に筆で書いたかの様な
自然なタッチで素晴らしい出来栄えだと思います。
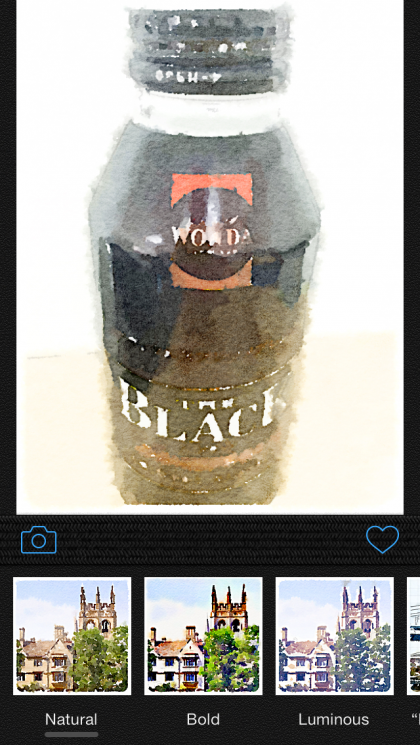
このままでも十分なのですが、画面下に並ぶエフェクトを
選択する事によって水彩画のタッチを変更する事が出来ます。
エフェクトは通常の状態も含めて、全部で12種類用意されています。
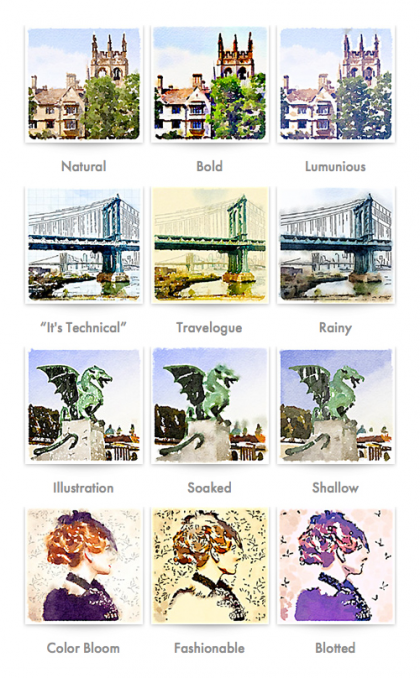
エフェクトのアイコンをタップすると、画面に
プレビューが表示されますので、更にこのプレビューをタップします。
すると、選択されたエフェクトで再び描画が開始されます。
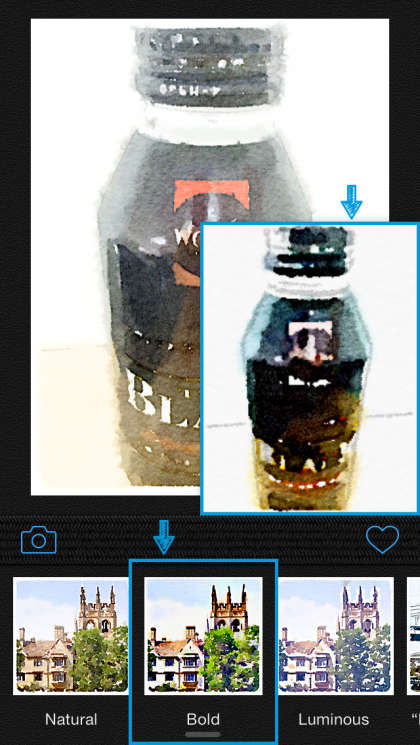
直前に描画した水彩画と比較したい場合は、
水彩画部分を右にフリックすると後ろから現れます。
逆に左にフリックすると、最後の水彩画が表示されます。
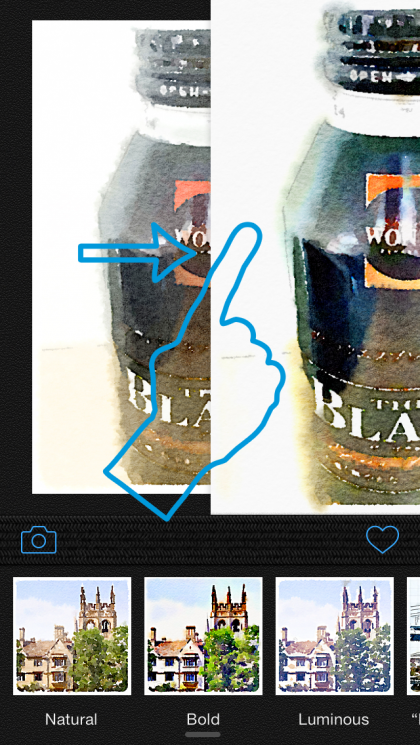
お気に入りの水彩画が出来上がりましたら、保存しましょう。
ハートのアイコンをタップすると、メニューが表示されます。
カメラロールに保存する場合は、「Save To Photos」をタップします。
他にも、メール添付、InstagramやTwitterへの投稿も可能ですので是非ご利用ください。
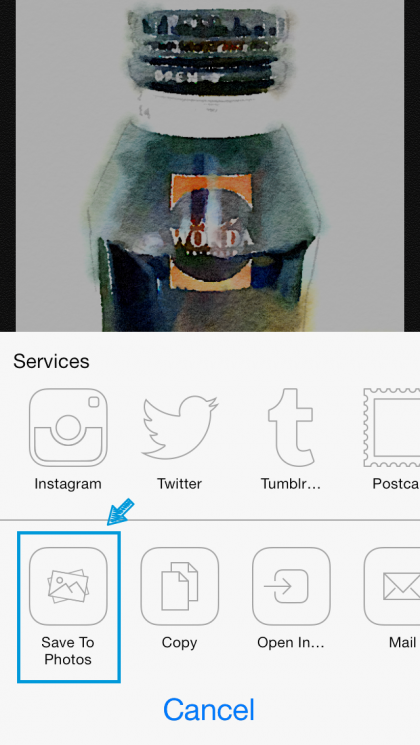
こちらがカメラロールに保存された完成画像になります。
素晴らしいですね。

以上で、アプリの基本的な操作は終了です。
簡単な操作で、ここまで本格的な水彩画が出来る事に驚きですね。
Waterlogueの作例
最後にいくつかの作例をご紹介して、今回の記事を終わりにしたいと思います。
エフェクトは全て、luminousを選択しています。



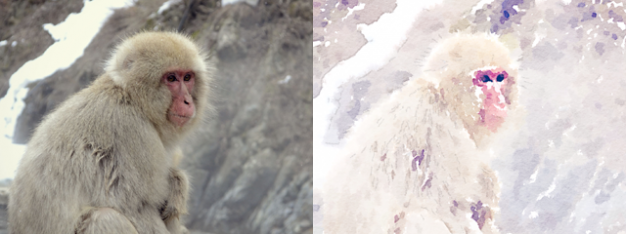

300円と少しお高めですが、その価値は十分あると思います。
ご興味のある方は、是非お試しください。

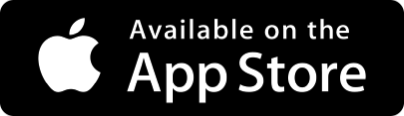
 節目写真館って?
節目写真館って?
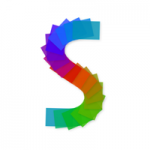

※頂いたコメントはスタッフの内容確認後、掲載となります。予めご了承ください