アルバムから立体物まで!スキャナー「ScanSnap SV600」徹底検証
こんにちは! 写真データ化サービスの「節目写真館」です。
スキャナーのレビューシリーズ、今回はPFUの「ScanSnap SV600」をご紹介いたします。上から読み取るタイプのオーバーヘッドスキャナー。この特徴を生かしたスキャンに挑戦してみたいと思います。
▽目次
ScanSnap SV600について

富士通 PFU ScanSnap SV600
- 価格:62,700円(税込 PFUダイレクトより)
- 保存データ形式 :jpg/pdf
- スキャン可能サイズ:最大(432×300mm)最小(25.4mm×25.4mm※)
※厚さが5mmを超える原稿については読み取り範囲が最大400×300mm
オーバーヘッド読取方式で、上からスキャンするため、原稿を傷めずにデジタル化できます。その他、複数の原稿を自動的に切り出す機能「マルチクロップ機能」搭載など、写真スキャンにも便利な機能がついています。
内容物

(ScanSnap本体、背景マット、USBケーブル、ACケーブル、ACアダプター、ストッパー)
セッティングしてみよう
付属のDVD-ROMからソフトをインストールし、ソフトに表示される手順にしたがってScanSnapをセッティングしていきます。ソフトのインストールが終わるまではパソコンとつなげないでください。
画面上で接続完了画面が出れば準備OKです。
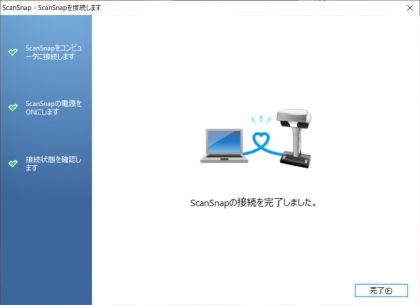
スキャンの前にスキャン画質の設定もしておきましょう。「Scanボタンの設定」を開き、「読み取りモード」「ファイル形式」「ファイルサイズ」などを設定します。
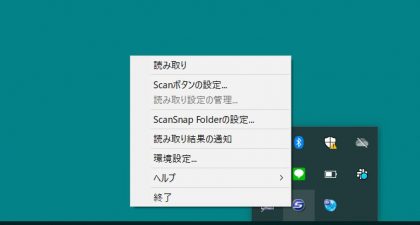
今回は写真がメインなので、画質は「エクセレント」、ファイル形式はJPEG、ファイルサイズは圧縮を弱く設定しました。
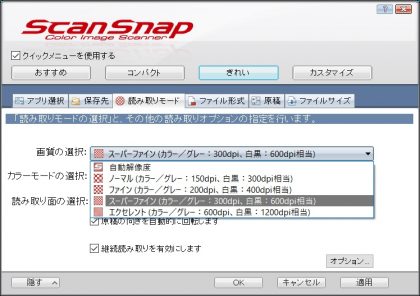
なお、画質を上げるとパソコン側での処理に時間がかかるようになります。
写真をスキャンしてみよう
では、実際にスキャンを始めてみます。今回はSV600の特徴を生かし、アルバム、バラ写真、立体物の3種類のスキャンをしてみたいと思います。
アルバム
本体の操作はとてもシンプル。アルバムをマットの上で開き、本体の「Scan」ボタンを押すだけ。さーっと動いてあっという間に読み取っていきました。最大A3サイズまでとあって、大きなアルバムも片面をゆうゆうとスキャンできます。
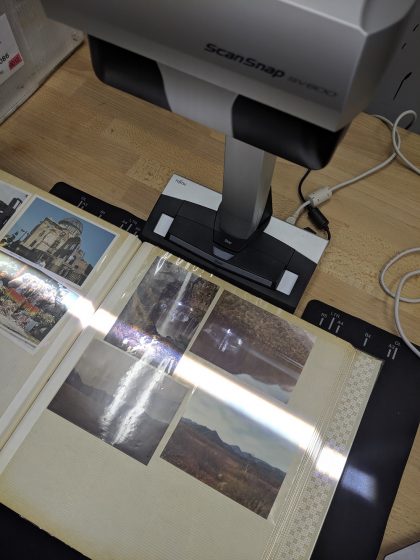
読み取りが完了すると画面にプレビューが表示され、「継続読み取り」か「読み取り終了」かを選びます。
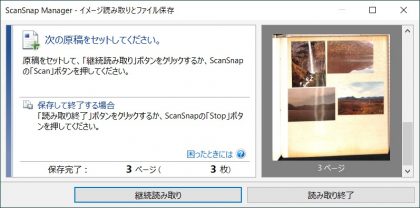
ページをめくって継続を選ぶと、そのまま自動でスキャンが始まります。スキャンするたびにアルバムをひっくり返す手間がないので、フラットベッドタイプよりテンポよくスキャンができます。
読み取りを終了すると、スキャンした画像をまとめて補正できます。厚みのために斜めに写ってしまったページも、ページの端にポインタを合わせて補正実行すると、フラットな状態に補正してくれます。
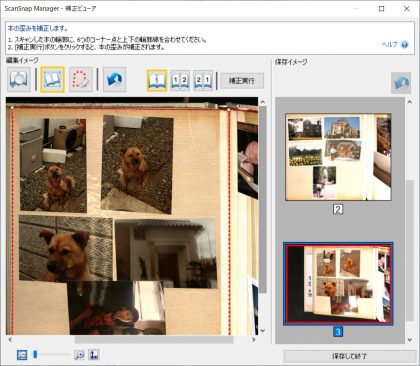
ポインタをページの端に合わせていきます
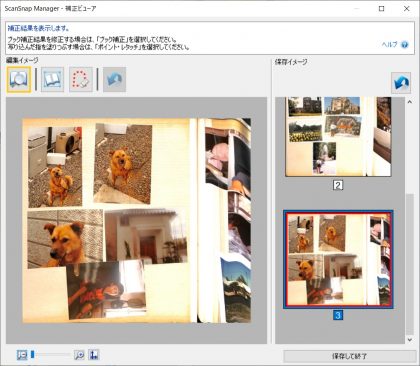
「補正実行」ボタンでスキャン画像がフラットに
バラ写真
続いて、バラ写真をスキャンしてみましょう。大きさの異なる写真を4枚、傾きなども気にせずマットに置いてスキャンしました。
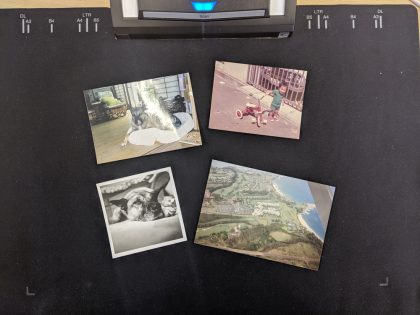
バラ写真のスキャンでは、複数の原稿を自動的に切り出す機能「マルチクロップ機能」が活躍します。写真を置いて「Scan」ボタンを押すだけで、何の設定もせずに自動的に4枚の写真を認識して切り出してくれました。
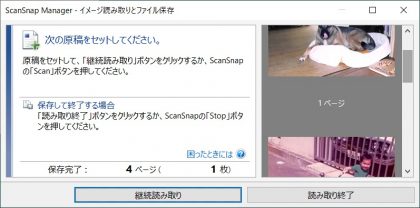
「4枚」保存完了になっています。
もしうまく切り出せていない場合も、修正ができます。
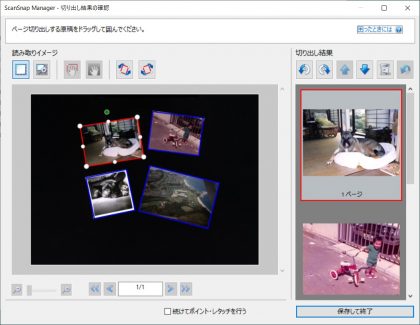
なお、この4枚のバラ写真のスキャン時間は約15秒でした。スキャンは早いのですが、画質を上げているため、パソコン側での処理に時間がかかっているようでした。
立体物
最後に、立体物のスキャンもしてみましょう。毛糸や段ボールが貼られた鬼の仮面です。上からスキャンするので、高さがあるものも大丈夫。マットに置いて、いざスキャン。
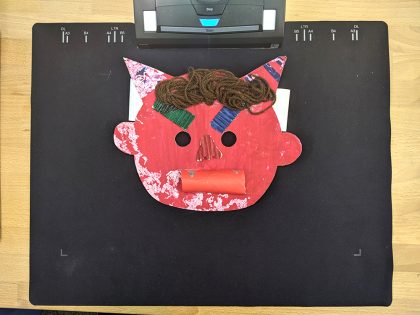
さてこちらのスキャン、どんな画像になるでしょうか? 仕上がりはこのあと……!
仕上がりをみてみよう
アルバム
歪みがある程度補正されています。ただ、上から読み取っているため、フィルムの反射が出てしまっています。無反射ガラスを使うとこのような反射も低減できるでしょう。(右のページが歪んでいるのは、左のページのみ補正したためです。)
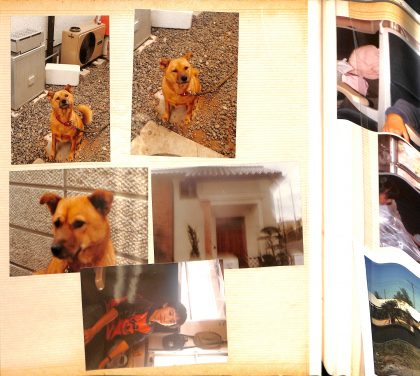
バラ写真
こちらは切り出された写真のうちの1枚です。

拡大したものがこちら。

粗めで、画質重視の写真スキャンには向いていないかもしれません。バラ写真のスキャンにはScanSnap iX100がおすすめです。
写真も書類もまとめてデータ化!スキャナーscansnapix100を試してみた
ただ、SV600も「マルチクロップ機能」により、大量の写真や名刺などの小さな書類を手早くデータ化するのには大変便利でした!
立体物
鬼の仮面はこんな仕上がりになりました。
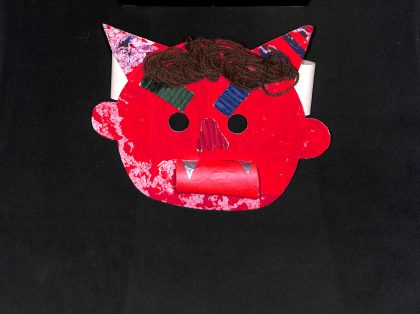
赤の色の発色、毛糸の質感など、きれいな仕上がりです。ただ、写真に比べるとマットな感じもあり、あまり高さがあるもののスキャンは難しいかもしれません。少し凹凸があるような切り貼りしたものや、読み取り面が汚れてしまいそうなもののスキャンにはオススメです。
こんな人にオススメ
特徴的な形のScanSnap SV600。アルバム、バラ写真、立体物の3つのスキャンをレビューしてみました。こんな方にオススメです。
- 頻繁にデータ化をする方
- 書類や冊子、名刺などの紙のスキャンもしたい方
- 原本を傷つけたくない方
ボタン一つで手軽にスキャンできるため、設置をしておけば、スキャンの頻度が高い方にはとても便利だと思います。
また、今回は使用していませんが、「ページめくり検出機能」があり、本や冊子などのページを次々スキャンする場合は、Scanボタンを押さずに読み取りを自動的に続ける機能もあります。本などをどんどんスキャンしたいときは大変便利だと思います。
そして、やはり一番特徴的だと感じたのが、原本に触れずに読み取りができるという点でした。たとえば古くて慎重に扱う必要があるアルバムや写真のスキャンには、ScanSnap SV600のようなオーバーヘッド読取方式のものが適していると思います。
以上、ScanSnap SV600のレビューでした。参考にしていただけたら幸いです!
最後に…
ただ単純に家にある写真やアルバムを片付けたいという方はScanSnap SV600に6万かけるのでしたら節目写真におまかせしたほうが断然楽でお得です。
6万以下でアルバム20冊はスキャンすることが可能です。
また皆さんは古い写真をデータ化したらどのように保存していますか?
スマートフォンに転送する?PCに保存して終了?
それはすこしもったいなく感じませんか?
節目写真館ではFushimeフォトというい無料のフォトクラウドサービスがあります。
容量も無制限で、普通のフォトクラウドサービスにはない機能がたくさんあります。
ぜひ写真をデータ化したあとの管理も見据えてスキャンしていきましょう!
「ふしめレンタル」ではScanSnap SV600をお得にレンタルすることが出来ます。
自分でスキャンしたい!という方にはレンタルから始めてみるのもおすすめです。
\大量のお写真やアルバム・フィルムのデータ化は/
写真・フィルムのデータ化なら
「節目写真館」にお任せください

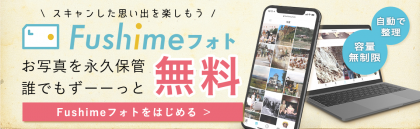
 節目写真館って?
節目写真館って?




※頂いたコメントはスタッフの内容確認後、掲載となります。予めご了承ください