☆カンタン☆おしゃれ☆ コラージュ写真を作ってみました
写真って、デジカメやスマホでたくさん撮るだけ撮って、
あとはたまにパソコンやスマホで見る程度・・・って方、結構多いですよね?
私もそうだったんです!最近まで!!
先日なんとなく、「ちょっと写真でも飾ってみようかなぁ」と思いつきました。
普通に1枚1枚プリントアウトするだけではつまらないので、
ざくざく選んで、簡単にコラージュ写真を作ってみることにしました。
テーマは「娘の成長期」
現在3歳の娘の「誕生~現在」を年齢順にコラージュしてみようと思ったんです。
今回使用したのは「Picasa(ピカサ)」
以前ブログでも少し紹介しましたが、写真の編集・加工が簡単に出来る無料のパソコン用ソフトです。
コラージュ写真もささっとできるので、早速やってみました!!
– – – – – – – – – – – – – – – – – –
<1>
「0歳」「1歳」「2歳〜現在」のフォルダをそれぞれ作り、使用したい写真を適当に集めました。
(あとで削除したりできるので適当に)
– – – – – – – – – – – – – – – – – –
<2>
Picasaに<1>で集めた写真を読み込ませます。
「ファイル」→「Picasaにフォルダを追加」→1で作ったフォルダを選択します
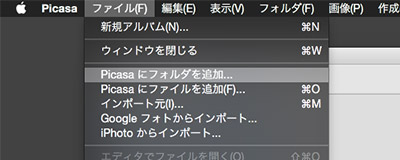
– – – – – – – – – – – – – – – – – –
<3>
まず、「0歳」フォルダの画像をすべて選択し「作成」→「画像コラージュ」をクリック
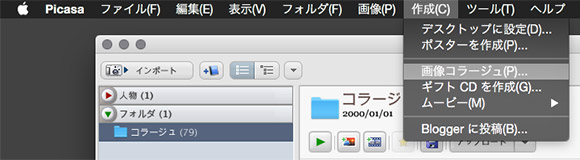
– – – – – – – – – – – – – – – – – –
<4>
はい。もうできた!自動的にコラージュ写真ができてしまいました。
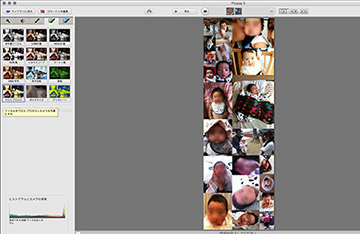
– – – – – – – – – – – – – – – – – –
<5>
あとは、好きなようにカスタマイズしていきます。
私は「短時間でいい感じに」仕上げたかったので、ちゃちゃっと最小限にいじりました。
——コラージュのパターンを選ぶ——
設定でコラージュのパターンを選べるので、今回は「モザイク」を選択。
——サイズを決める——
「ページ形式」で好きなサイズを選びます。
使いたいフレームがあるので、それに合うサイズで考えたレイアウトに合わせて、カスタムで画像サイズを設定しました。
↓こんな風にレイアウトする予定です。
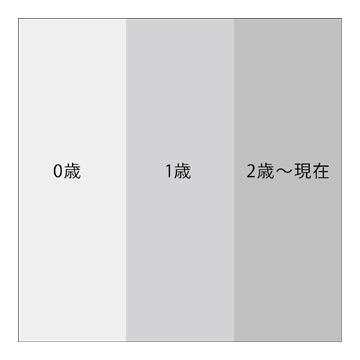
——バランスを決める——
写真の数を調整し、全体のバランスを調整します。
ドラック&ドロップで簡単に写真の場所を入れ替えることもできます。
出来上がったら「コラージュの作成」ボタンをクリック。
出来上がったコラージュ写真は「マイピクチャ」の「Picasa」フォルダに保存されています。
– – – – – – – – – – – – – – – – – –
<6>
「1歳」「2歳〜現在」も<3>〜<5>で同じように作って、できた3つのコラージュ画像をさらに「コラージュの作成」で組み合わせます!
– – – – – – – – – – – – – – – – – –
<7>
合体できたら、次は全体の色調整をしていきます。
「コラージュの作成」ボタンをクリック。
飾っていい感じに仕上げるためには、色がとってもとっても大事なので、
ちょっと慎重にいろいろ試してみた結果、
今回は「楽しく役立つ画像処理」→「クロスプロセス」でレトロな雰囲気を感じる色合いにしました。
これで完成です!こうなりましたーーー
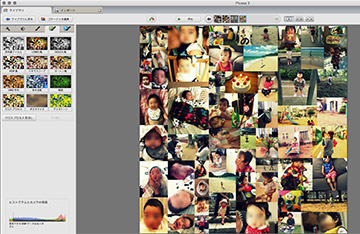
– – – – – – – – – – – – – – – – – –
印刷して、早速お家の壁に飾りました。いい感じです!
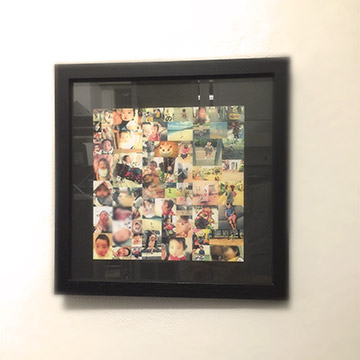
年齢別に並べて正解でした。大きくなったなーとしみじみ。
時折眺めては、成長の段階を思い出し、浸っています。
なかなか見ごたえもあるし、おしゃれなので
次は、デジタル化した自分の昔のアルバム写真とデジカメ写真を組み合わせて
小さい頃から大人になるまでの、私の成長記録コラージュを作ってみようかなーと思っています。
節目写真館のデジタル化はなんと「撮影時の日付データ(節目スタンプ)付き」なので、
日付を元になにかしたいとか、並べたいなーと思いついたときに、
デジカメの写真と同じ感覚で使えるので、こういうときにとっても便利なんですよ。

 節目写真館って?
節目写真館って?
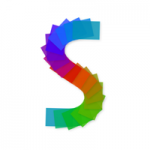

※頂いたコメントはスタッフの内容確認後、掲載となります。予めご了承ください