フィルム&アルバム写真を簡単データ化【ケンコーKFS-14CB】レビュー
こんにちは! 写真データ化サービスの「節目写真館」です。
スキャナーのレビューシリーズ、今回はケンコーCOMBOフィルムスキャナーKFS-14CBをご紹介いたします。2017年10月に発売になったこちらの機種、2年経っても人気は衰えず、現在も売れ筋ランキングの上位にいます。その人気の秘密を検証してみたいと思います!
▽目次
- フィルムスキャナー:KFS-14CB
- セッティングしてみよう
- 「フィルム」をスキャンしてみよう
- 「写真」をスキャンしてみよう
- 「アルバム」をスキャンしてみよう
- 仕上がりをみてみよう
- こんな人にオススメ
フィルムスキャナー:KFS-14CB
ケンコーCOMBOフィルムスキャナーKFS-14CB

- 価格:24,750円(税込 ケンコー・トキナー オンラインショップより)
- 保存データ形式:jpg
- 露出補正:9段階
- スキャン解像度:フィルム:3200dpi、写真:700dpi
- 対応フィルム:カラーネガフィルム 35mm、カラーリバーサル(ポジ・スライド)フィルム 35mm、白黒ネガフィルム 35mm、110ネガフィルム※、126ネガフィルム※
- 対応写真サイズ:4×6、3.5×5、4×4、4.2×3.2、3.4×2.1インチ
- 本体寸法:約209(W)×162(D)×182(H)mm
- 質量:約1,050g(付属品を含まず)
※110ネガフィルム、126ネガフィルムをスキャンするには各々別売りのオプションフィルムホルダーが必要です。
内容物

(本体、マウント用フィルムホルダー、6コマ用フィルムホルダー、ACアダプター、リチウムイオン充電池、USB-PC接続ケーブル、清掃用ブラシ、取扱説明書)
特長
- 35mmフィルム、紙焼き写真(L判/KGサイズ)のスキャンの他、アルバムの上に直接のせてスキャンが可能
- SDHCカードに直接保存。スキャン時にパソコンは不要
- 液晶モニターを搭載。データを確認しながらスキャン
- ACアダプターとリチウムイオン充電池の2電源対応
セッティングしてみよう
電源をつなぎ、SDHCカードを挿入すればセッティングは完了です。(電池が充電済みであれば、電源ケーブルの接続も必要ありません!)

今回、パソコンはデータの取込時以外は使いませんでした。セッティングはとても簡単でした。
「フィルム」をスキャンしてみよう
では、まずフィルムをスキャンしてみましょう。マウント用フィルムホルダー、6コマ用フィルムホルダーがそれぞれ付属しているので、上下や表裏を間違えないよう、セットします。
マウント用ホルダーはそのまま載せて閉じます。

フィルムホルダーには突起があるので、パーフォレーション(フィルムの送り穴)を合わせてセットします。

本体上部の「写真プリント/フィルムスキャンモード切替スイッチ」、本体前面の「写真プリント/フィルムLEDライト切替スイッチ」をそれぞれ「FILM」にします。本体右側側面にスロットがあるので、そこにホルダーを挿入します。

液晶モニターに画像が出ます。「TYPE/▲」ボタンを押すと、フィルム選択モードになるので、リバーサイルフィルム、ネガフィルム、白黒などを選択します。
「OK/スキャンボタン」を押すとSDカードに画像が保存されます。また、モニターの画像を確認しながら露出補正ができるので、必要に応じて変更しながらスキャンができます。

露出補正の画面
なお、ホルダーが上下に少し動くので、斜めにならないように動かす必要があります。
「写真」をスキャンしてみよう
続いて、紙焼き写真をスキャンしてみましょう。本体底面が写真プリントホルダーになっているので、紙焼き写真はそこに載せてスキャンします。

写真を載せたら、その上に本体を再度戻します。
本体上部の「写真プリント/フィルムスキャンモード切替スイッチ」、本体前面の「写真プリント/フィルムLEDライト切替スイッチ」をそれぞれ「PHOTO」にします。
液晶モニターに画像が出ます。「SIZE/▼」ボタンを押すと、サイズ選択モードになるので、写真のサイズを選択します。

「OK/スキャンボタン」を押すとSDカードに画像が保存されます。また、フィルムスキャンと同様に、モニターの画像を確認しながら露出補正ができるので、必要に応じて変更しながらスキャンします。
「アルバム」をスキャンしてみよう
最後に、アルバムのスキャンをしてみました。写真スキャンで使用した底面の写真プリントホルダーを外し、そのままアルバムに載せるだけ。

フィルム越しですが、液晶モニターには写真がキレイに表示されました。フィルムや写真と同様に、「OK/スキャンボタン」を押すとSDカードに画像が保存されます。

仕上がりをみてみよう
スキャンした画像は、そのまま液晶モニターで確認しながらプレビューや削除ができます。ただ、しっかり画像を確認したい場合は、USBケーブルでパソコンにつなぐか、SDカードをパソコンに入れてパソコン上で確認しましょう。
フィルム(ポジ、ネガ、白黒)
▽カラーネガフィルム
▽リバーサルフィルム
▽白黒フィルム
全体的に彩度が低くなっていてコントラストも写真によって強かったり弱かったりといった仕上がりになっています。
節目写真館でスキャンしたデータと比べてみました。
(クリックで拡大できます)
比べてみると少しわかりやすいでしょうか。この遊具の写真の場合、彩度が低くコントラストもかなり弱めです。
また全体的に色合いが赤みがかった仕上がりになっています。
気になる場合は、Photoshopなどの画像処理ソフトを使用してあげると良いでしょう。

(試しに左半分だけ色補正かけてみました。)
また、埃も少し入りやすくなっています。ピンクの丸などは全て埃の混入です。
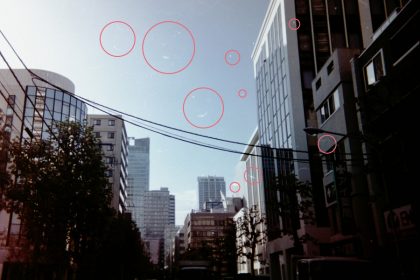
埃が入りやすい場合は、このようなエアダスターでこまめに取ってあげると良いです!

サイズはいずれも4416 × 2944ピクセル。
かなり大きいデータができるので、大きく印刷したりいろいろと使い道がありそうです。
写真
次はバラ写真のデータです。
ホルダーにぴったりおさまらないと、ずれてしまったりフチが出てトリミングの作業が必要になります・・・。
こちらのデータは、写真自体も少したわんでしまっていますね。
編集ソフトを使用してトリミングしてみました。
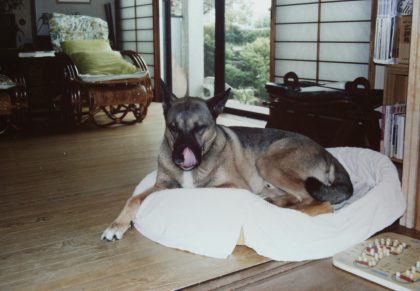
バラ写真の方は、彩度が低すぎるといったこともなくバランスよくスキャンされています。
またまた比較してみました。
(クリックで拡大できます)
気になる点としては、タオルなど白い部分が白飛びしてしまっています。
また、後ろにある家具に影がかかっている部分も黒が強すぎて潰れ気味です。
しかし、フィルムよりも格段に良くスキャンされているのでお家に同じ写真のフィルムを保管されている場合は、バラ写真をスキャンしていく方が良いかと思います!
一つ一つデータを作るのにはかなり時間がかかってしまうので、大量のお写真をスキャンしたい場合には向いていないかもしれませんが・・・
アルバム写真
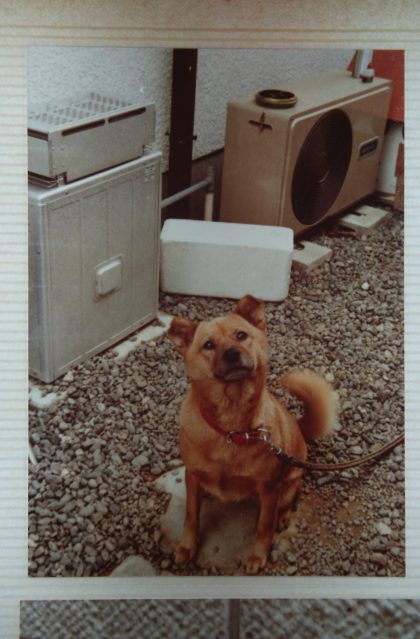
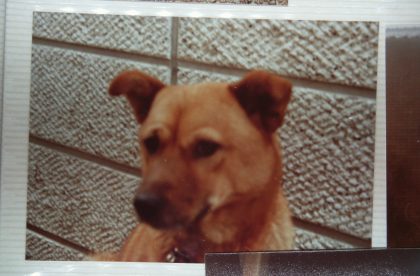
アルバムに貼るためのフィルムの反射などは綺麗に取れていますね。
写真をデータ化する際にスキャナーを使わないといけない理由のひとつは、このフィルムの反射が入ってしまうからなんですよね。
アルバムの方もトリミング必須ですが、良くある手書きのコメントなども同時にスキャンできるのでよさそうです。
こんな人にオススメ
いかがでしたか?長々とレビューしてみました。
ケンコーのスキャナー、KFS-14CBはこんな方にオススメです。
- フィルムも写真も手軽に高解像度でスキャンしたい
- アルバム写真もスキャンしたい
- たくさんの種類のフィルムをお持ちの方
解像度は、フィルム:3200dpi、写真:700dpiと、しっかり高解像度でスキャンができます。また、パソコン要らずで、充電すればコードレスにもなり、操作も簡単で手軽。さらに、ユニークな形でアルバム写真もスキャンできるスキャナーでした。
以上、ケンコーCOMBOフィルムスキャナーKFS-14CBのレビューでした。フィルム&写真スキャナー選びの参考にしていただけたら幸いです!
また、「ふしめレンタル」ではケンコーの最新フィルムスキャナーをお得にレンタルすることが出来ます。
1ヶ月間借りれるのでゆっくり自分のペースでデータ化することが可能です!
でもやはり自分でスキャンするのは大変そうと感じた方は節目写真館におまかせください。
ホコリなどが入らないように細心の注意を払って綺麗にスキャンすることができます。
またFushimeフォトという無料のフォトクラウドサービスにデータをアップロードした状態でお渡しすることができます。
写真を楽しく整理できる機能がたくさんありますのでぜひご利用ください!

\大量のお写真やアルバム・フィルムのデータ化は/
写真・フィルムのデータ化なら
「節目写真館」にお任せください







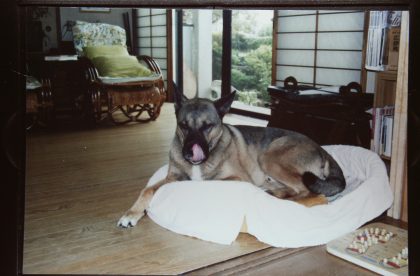
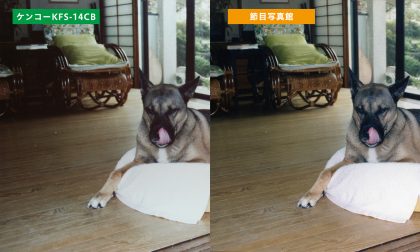
 節目写真館って?
節目写真館って?




※頂いたコメントはスタッフの内容確認後、掲載となります。予めご了承ください