DVDをipadで楽しむ方法
こんにちは。スギウラです。
今回はデジタル化したビデオをipadで楽しむ方法をご紹介致します。
せっかくデジタル化したんだから、持ち歩いて楽しまなければ損ですよね。
まず、動画といえばDVDだと思いますが、iPadにDVDは入りませんね。。
じゃあ、DVDから動画を取り出さなくてはなりません。
世の中には、たくさんのフリーソフトがあって、
色々なやり方がありますが一番確実で定番のやり方をご説明します。
DVD Decrypter と Handbrake でmp4に変換
《手順》
1.DVD DecrypterでDVDリッピング(データの吸い出し)を行います。
↓
2.吸い出したISO形式のデータをHandbrakeでmp4に変換します。
↓
3.変換したmp4をiTunesに移動させ、iPadに取込みます。
↓
4.iPadでお楽しみ下さい。
と、このような流れです。
手順としては単純なので、誰でも簡単に変換出来ると思います。
では、詳しい手順の説明をしていきます。
1.DVD DecrypterでDVDリッピング
まずはDVD Decrypterをダウンロードし、インストールして下さい。
ダウンロードページ
インストールが完了したら、DVD Decrypterを立ち上げます。
このような画面が表示されると思います。
DVDがパソコンに入っていれば自動的に読み込んでくれます。
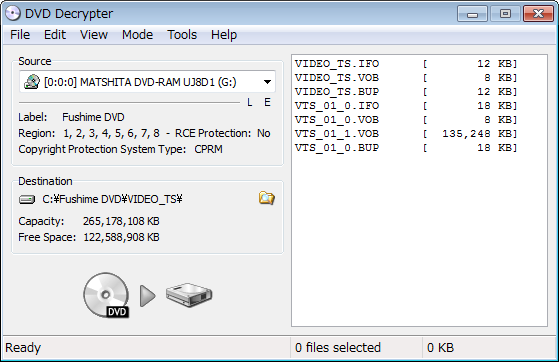
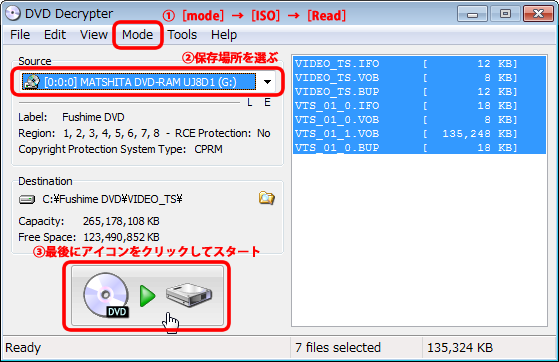
まずは①[mode]→[ISO]→[Read]を選びます。
次に、②保存場所を指定します。
保存場所の指定が完了したら、③アイコンをクリックして下さい。
すると、自動的にリッピングが開始します。
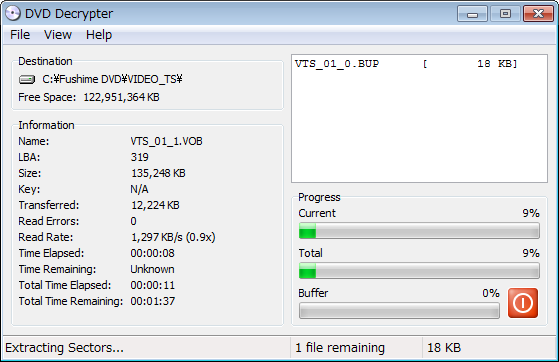
2.ISO形式のデータをHandbrakeでmp4に変換
リッピングが完了したら、ISOファイルが出来ているはずです。
そうしたら次はmp4に変換です。
今後はHandbrakeというソフトを使用しますので、先ほどと同様に下記よりダウンロードし、インストールをして下さい。
ダウンロードページ
インストールが完了したら、Handbrakeを立ち上げます。
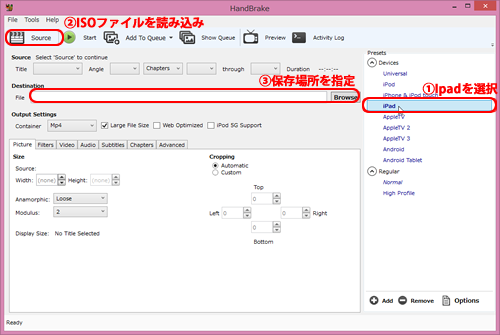
まずは、変換形式のプリセットがありますので、①[iPad]を選択しておきます。
先ほど変換した②ISOファイルを読み込ませます。
③保存場所と保存名を指定します。
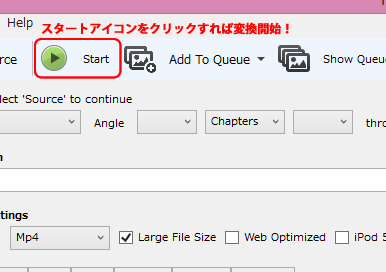
最後に④[Start]アイコンをクリックすると、変換が開始します。
これでmp4への変換が完了しました。
3.mp4をiPadに取込み
iTunesを開き、ビデオをドラッグ&ドロップさせれば取込みが完了!
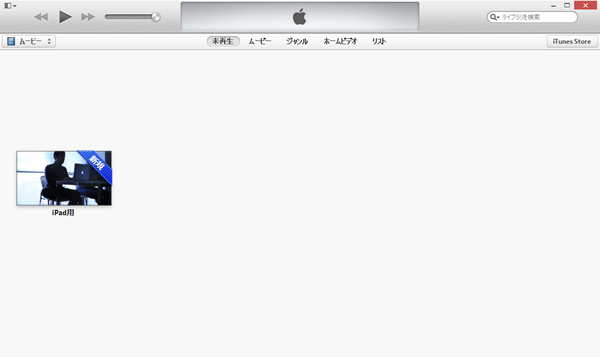
お疲れさまでした!
最後にiPadと同期させればすぐに動画が見られます。
iPhoneも同様の要領で変換する事ができます。
DVDならなんでも変換出来ますが、
コピーガードを外して複製する事は法律で禁止されていますのでご注意下さい。

 節目写真館って?
節目写真館って?


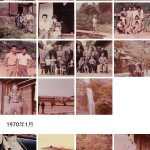

コメント
fusimeフォトで、依頼時のフォルダごとに、名前をつけてア、ルバムにしたいのですが
できますでしょうか?
Fushimeフォトはインターネット上写真を保存、閲覧できる専用のサービスとなっております。
フォルダごとにFushimeフォトからアルバムを作成することは出来ませんが、Fushimeフォト上のお写真をスマートフォンやパソコンにダウンロードは可能でございますので
アルバムにしたいお写真をダウンロードしていただき、アルバム作成サービスに依頼していただくとアルバムの作成は可能です。
※頂いたコメントはスタッフの内容確認後、掲載となります。予めご了承ください