写真をiPhoneやiPadに転送する方法
今回は、写真データをiPhone(またはiPad)に転送する方法をご紹介いたします。
家族や友人など、周りのiPhoneユーザに聞いてみた所、
意外にも「知らない」という回答を沢山いただきました。
デジカメで撮影した写真を、パソコンで管理されている方は多いと思いますが
なかなか写真を見返す機会が少ないのではないでしょうか。
写真をiPhone(iPad)に入れておけば、いつでもササッと見れますので大変便利です。
仕事で疲れた時や、思い悩んでいる時などに、iPhoneに入れた昔の写真を見ると
なんだか懐かしい気持ちになり、自然と笑顔になって元気が出ます!
iTunesの起動
iTunesは、iPhone(iPad)をご利用されている方であれば、ほとんどの方が
パソコンにインストール済みの事と思いますが、もしまだの様であれば
是非この機会にインストールをオススメいたします。
iTunes最新版のダウンロードはこちら
※本稿執筆時のバージョンは12.2.2
尚、本稿ではデスクトップに「転送」フォルダがあり、この中に
転送したい写真が入っているという前提で進めさせていただきます。
それではまず初めに、iTunesを起動します。
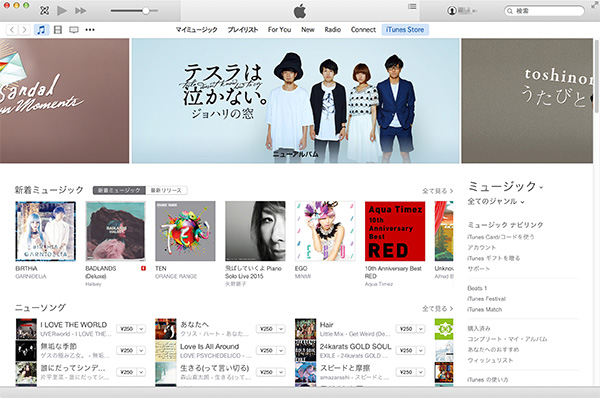
iPhoneをパソコンに接続
USBケーブルで、iPhoneとパソコンを接続します。

接続すると、画面左上に「iPhone」のアイコンが
表示されますのでこのアイコンをクリックします。
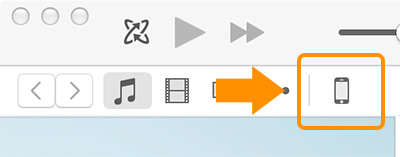
写真の転送
画面左の「写真」をクリックします。
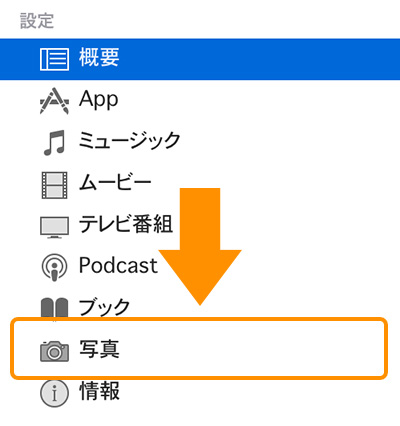
「写真を同期」にチェックを入れ、写真のコピー元を選択します。
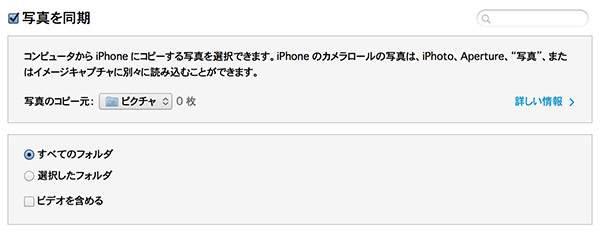
初期の段階では、「ピクチャ」フォルダ(Windowsの場合は「マイピクチャ」)
となっていますが、お好きなフォルダを選択する事も出来ます。
「写真のコピー元」で「フォルダを選択…」を選択後、
デスクトップの「転送」を選択して「開く」ボタンをクリックします。
そして最後に、画面右下の「適用」ボタンをクリックすれば
パソコンからiPhoneへのコピーが始まります。簡単ですね!
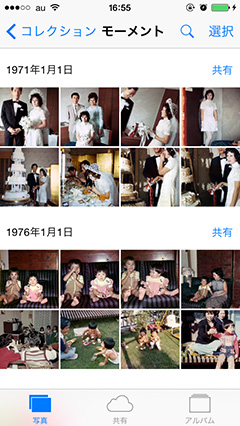
節目写真館でスキャンした写真データには、
「節目スタンプ」によって撮影日情報が自動入力されます。
今回の方法を使って写真をiPhoneにコピーするだけで、勝手に時系列表示されます。
自分で並び替える必要がありませんので、とっても便利です。
写真の整理に役立つ「節目スタンプ」を是非皆さんもご活用ください。

 節目写真館って?
節目写真館って?

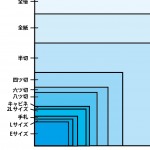


※頂いたコメントはスタッフの内容確認後、掲載となります。予めご了承ください