1番人気のフィルムスキャナー【サンワサプライ400-SCN006】を試してみた
こんにちは。スキャンサービスの節目写真館です。
前回の記事でも取り上げましたが、ネガフィルムはかなり繊細な代物です。
どうせデータ化するのであれば思い立ったが吉日、一番良い状態である「今」がおすすめです。
とはいっても、どのように行えば良いのでしょうか。さまざまな方法がありますが、
今回はフィルムスキャナを使って自分で行う方法をご紹介したいと思います。
中身の確認だけできれば良い!ということであれば裏技的な方法もあります。
余りおすすめはできませんが…。
スキャナのご紹介

使用するフィルムスキャナは、過去の記事でも何度か登場している「サンワサプライ 400-SCN006」です。価格.comのフィルムスキャナカテゴリにて、注目ランキング1位、満足度ランキング1位、売れ筋ランキング3位(2018/6/14現在)と大変評判も良く、お値段6,480円とコスパの面でも優れています。

作業の前準備
内容物の確認
まずは中身を確認してみましょう。

- スキャナー本体
- 35mmフィルムホルダー
- スライドフィルムホルダー
- クリーナーブラシ
- CD-ROM
- 取扱説明書
すべて揃っていることが確認できましたので、早速準備にとりかかります。
ソフトのインストール
まず付属ソフト「Media Impression2」のインストールからです。
が、ここで問題が発生しました。筆者の環境はMacOSなのですが、バージョンが
10.12.6と新しい為、システム要件に合わずインストールできませんでした。
Media Impression2 の動作環境
Windows:10.8.1、8(64/32bit)、7(64/32bit)、Vista(64/32bit)、XP(SP2以降)
MacOS:10.5〜10.9
正確にいうと無理矢理インストールできましたが、起動はできませんでした。
AmazonのカスタマーQ&Aを見ると、残念ながら今後もバージョンアップの予定はないそうです。
仕方がないので、Windowsの仮想環境にて作業を続けていきたいと思います。
インストールは指示に従って、ボタンをポチポチと進めるだけです。
スキャナー本体の接続
次にフィルムスキャナ本体をパソコンに接続します。

接続といっても本体のケーブルをPCに繋ぐだけです。
余計なアダプタ類も無く、USB給電なのが手軽でいいですね。
以上で、スキャンの準備がすべて整いました。
次からは実際にスキャン作業を行っていきます。
スキャン作業をやってみよう
それでは早速スキャン作業を初めたいと思います。
おおまかな流れは次のようになります。
1.ホルダーにフィルムをセット
2.本体にホルダーを挿入
3.フィルムをスキャン
1. ホルダーにフィルムをセット
35mmフィルムホルダーに、ネガフィルムをセットします。
6コマ以内にカットされているスリーブであれば問題ありません。

余談になりますが、マウントフィルムの場合はスライドフィルムホルダーに
フィルムをセットします。3コマまで同時にセットできます。

2. 本体にホルダーを挿入
ホルダーを▲マークが上になるように持ち、本体側△と合わせるように差し込みます。
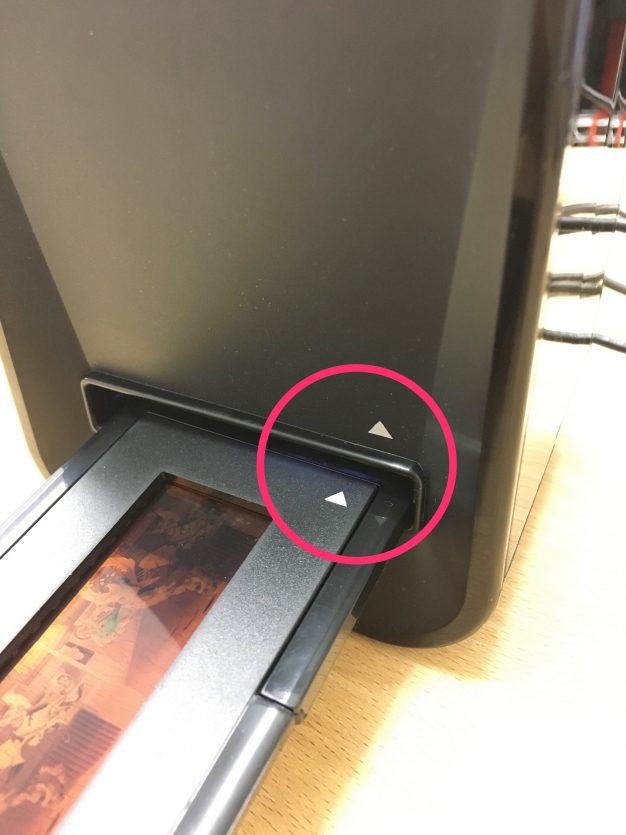
1コマ毎に溝が切られており、カチッとなるまで動かすのですが
カチッというよりも、グニッという感触に近くわかりにくいです。
3. フィルムをスキャン
スキャンの実行は、Media Impression 2で行います。
画面左下にある「フィルムスキャナーからの取得」にカーソルを合わせ
ポップアップされたメニューからさらに「フィルムスキャナーからの取得」を選択します。

続いてスキャンの設定を行います。
せっかくなので、すべて最高画質にて設定しました。
設定が終わったら「OK」ボタンをクリックします。
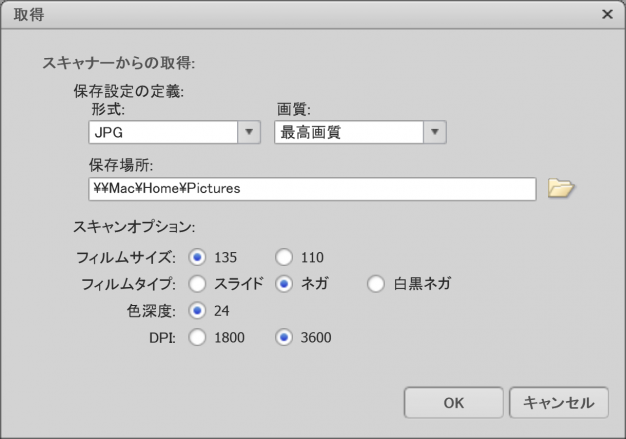
そして最後にキャプチャボタンをクリックしてスキャンを行います。
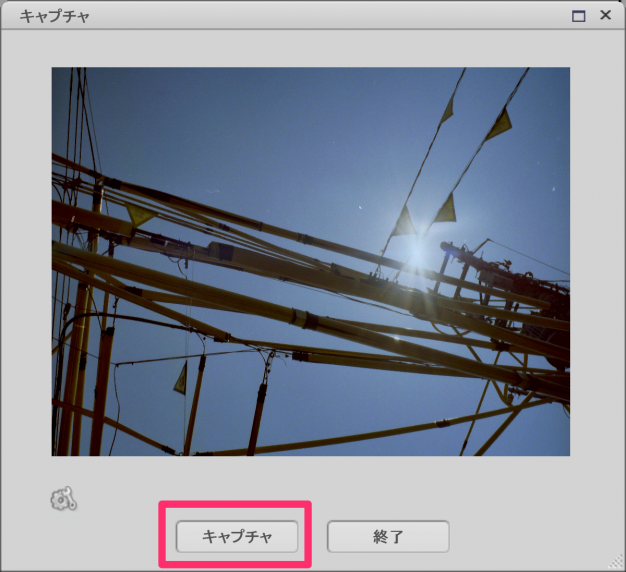
この時、撮影位置がずれていることがありますので
プレビュー画面を見ながら、ホルダーを少しづつ移動させ調整します。
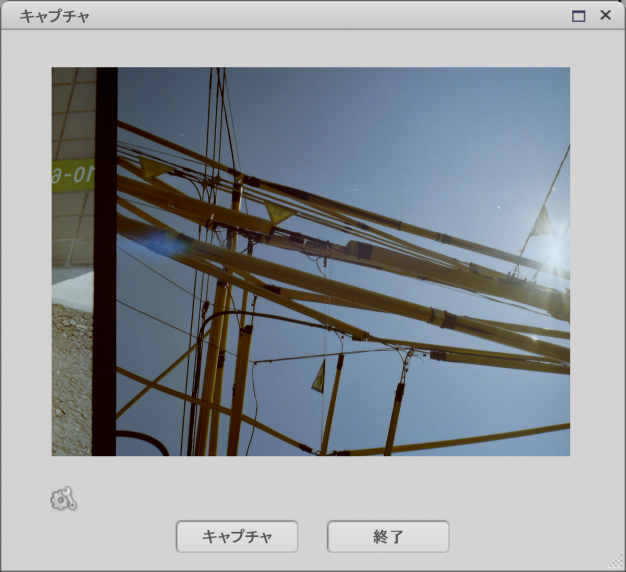
あとはコマ数分、ホルダーをずらす→キャプチャするを繰り返し
最後のコマが終わったらホルダーを抜き、新しいフィルムに入れ替えて
同じ作業を繰り返していきます。
今回フィルム1本分(36コマ)の作業に約20分かかりましたが
画質の設定を高画質から標準へと下げることで、もう少し短縮できると思います。
また、仮想環境のWindowsで行ったことやPCスペックも影響しているかもしれません。
こだわる人であれば、この後に画像の色補正やホコリの除去作業などを
編集ソフトで行うことになりますので、更に時間がかかります。
※Media Impression2で簡易編集もできるようです。

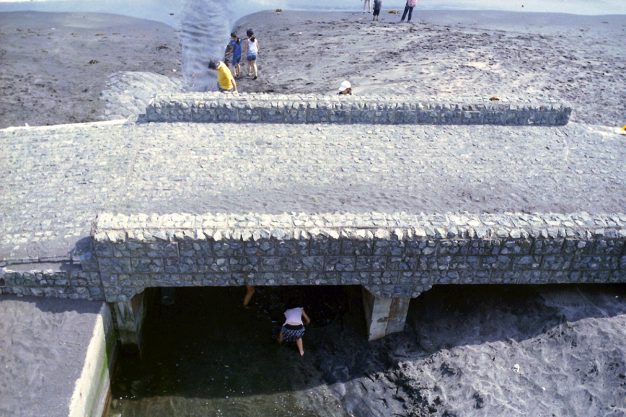

フィルムスキャナのメリット・デメリット
フィルムスキャナのメリット
スキャナ代だけで済む
フィルムスキャナさえ買えば、その他の費用は一切かかりません。厳密に言えば取り込むためのパソコンが必要です。ただ一家に一台のこのご時世、皆さん当然お持ちのことだと思いますので…。
何度でもやり直せる
スキャンした結果が気にいらなかったら、自分の納得いくまで何度でもやり直せます。画質にこだわりのある方にはおすすめの方法になります。
すぐにデータが手に入る
作業直後に画像データが手に入ります。当たり前のことですが、見落としがちです。急ぎで古い写真を使う場面、例えば結婚式に流すスライドショーで使いたいといったニーズに一番マッチします。
フィルムスキャナのデメリット
手間がかかる
先程の作業を見ていただいておわかりの通り、ネガフィルム1本をデータ化するだけでも大変手間がかかります。初めの内こそ楽しみながら作業できますが、数本が限界だと思います。
スキャナが残る
フィルムスキャナは名前の通り、フィルムのデータ化しかできません。すべてのフィルムを作業し終えた後は、無用の長物となってしまいます。
品質の問題
ご紹介したフィルムスキャナは良い製品ですが、家庭用機器ということもあり、やはりプロ用機材には勝てません。画像の状態によっては、写真編集ソフトで修正できる場合もありますが、それなりに知識を要します。
まとめ
ご紹介した「サンワサプライ 400-SCN006」は、構造がとにかくシンプルで
ソフトの使い方さえ覚えれば、誰でも簡単に操作できます。前述の通り全部のスキャンが終わると保管場所が問題になりますので、サイズが小さいことも評価できますね。
今回、初めて操作する製品ということもあり楽しみながら作業できました。
ネガフィルムは何が写っているかわからない為、プレビュー画面に
画像が表示された時は思わず「おー」と声が出ました(笑)
時間に余裕がある方、思い出を少しづつ振り返りたい方、には最良の方法だと思います。
反面、大量にフィルムをお持ちの方、作業を面倒に感じる方、は苦痛に感じるかもしれません。
そんな時は是非、スキャン代行サービスの利用を検討してみてください。
写真やフィルムを郵送するだけで、データ化した画像を納品するサービスです。
当節目写真館もスキャン代行サービスであり、手前味噌ながら
フィルム1本198円からと、業界最安値でデータ化を受け付けております。
実はフィルム30本未満であれば、節目写真館にお申込いただく方がお得になります。
さらにFushimeフォトという無料のフォトクラウドサービスも提供しております。
皆様の大切なデータを整理整頓し、見返しやすい状態にしてお渡しすることができます!
節目写真館では、様々な写真のデータ化を受け付けております。
アルバムやバラ写真なども一緒に、とお考えの方にとりましては
きっとご満足いただけるのではないかと思います。
\大量のお写真やアルバム・フィルムのデータ化は/
写真・フィルムのデータ化なら
「節目写真館」にお任せください

 節目写真館って?
節目写真館って?



