コンビニで楽々写真スキャン
最近、コンビニのコピー機は便利な機能が増えましたね。
NAVERまとめ|【比較】コンビニのコピー機はこんなにすごい!!
しかも写真のデジタルスキャンまで出来るとのこと。
早速近所のローソンへ試しに行ってきました。
ローソン|コピーサービス
1.マルチコピー機について
こちらがローソンのマルチコピー機です。

ローソンのマルチコピー機スキャンサービスの特徴
- ファイル形式はPDF(文書向き)、JPEG(写真向き)の2種類。
- 対応サイズはA3まで、全サイズが読み取れます。
- 利用料金はサイズに関係なく1枚30円。
- データ保存にはUSBメモリが必要なので持参するのをお忘れなく。
2.早速スキャンしてみる
まずメニューパネルの「スキャンサービス」を選びます。
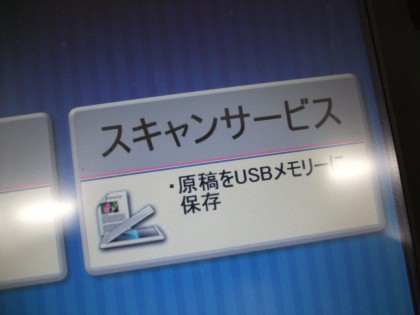
利用規約に同意し、メニューパネルに指示が出るのでUSBメモリを挿します。


カラーモードをフルカラーにして、ファイル保存形式を選びます。写真なのでJPEG形式を選択。

画質の設定を確認。標準は300dpiになっていますが、画質優先(400dpi)、ファイルサイズ優先(200dpi)も選べます。

スキャンする面を下向きにして、写真をセットします。

写真がスキャンされると、メニューパネルに画像データが表示されます。またこのとき画像の向きを調節できます。

画像データを確認してOKならば、USBメモリにデータの保存を開始します。

USBメモリに画像データが保存されました。

帰宅してデジタル化した写真データをPCで確認しました。データには、自動的にファイル名もつけられてます。
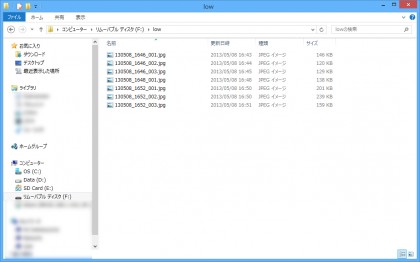
3.仕上げのトリミング
今回スキャンした写真がE判だったので、L判として取り込まれた画像データには余白ができてしまいました。

そこで、ペイントを使い、余白を切り抜きます。
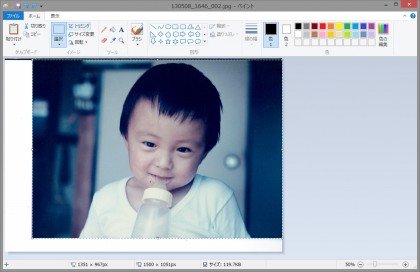
ペイントを使えば簡単な操作で画像データのトリミングができるので、この機会にチャレンジしてみてください。
4.スキャン完成!
出来上がった写真はこんな感じになりました。

写真もなかなかイイ感じににスキャンできてます。
一枚一枚写真をコピー機にセットして…と、ちょっと手間がかかりますが、写真とUSBメモリを持参すれば、コンビニでお買い物ついでに写真のデジタルスキャンもお手軽にできちゃいますね。
もちろん、節目写真館の写真デジタル化サービスのご利用もお待ちしていますよ~。
\大量のお写真やアルバム・フィルムのデータ化は/
写真・フィルムのデータ化なら
「節目写真館」にお任せください

 節目写真館って?
節目写真館って?




※頂いたコメントはスタッフの内容確認後、掲載となります。予めご了承ください